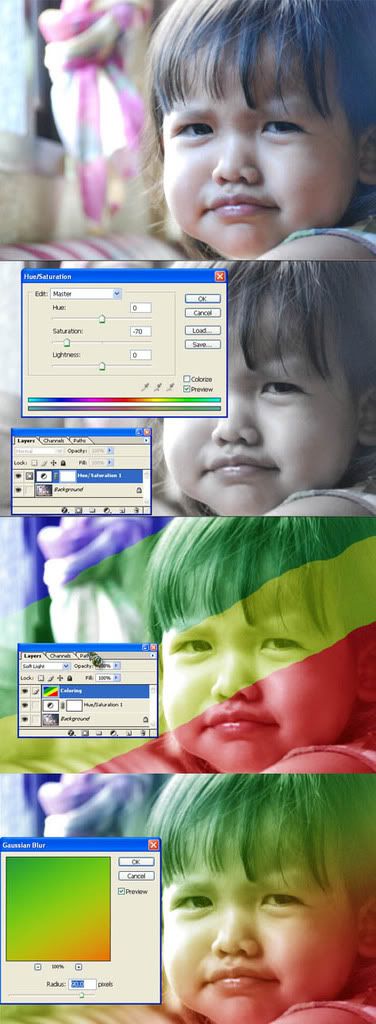Change the red color to #FFC00 (you still have 75px brush selected) and brush the layer on the inside of the red shape (still remain on the same layer)

Repeat same step but change color to #FFFFFF

Now go to Filter > Blur > Gaussian Blur and apply the radius to 45px

Create a new layer (Shift +Control + N) reset the color (press D) and go to filter > Render > Clouds. Next, press Control + F about 2 times to repeat the filter. Then, change the blending mode of the layer you just made to Color Dodge.

Go to Layer > New adjustment layer > Levels and press OK without changing the parameters.
Next were going to make a very easy start. Make a new layer (Control + Shift + N) and fill it with black. Go to Filter > Noise > add noise. Amount : 14, Distribution : Gaussian, Monochromatic : Turn ON. When you done doing this. Change the blending mode to screen

Lower the opacity of 'supernova' layer. then make a new layer, fill it with black. Go to Filter > Render > Lensflare. adjust the lens effect. after it done. change the blending mode to screen and you've done in making a supernova!